MyExamCloud User Manual
Aim / Objective
1. The aim and objective of this document is to provide a complete overview of MY EXAM CLOUD online practice test functionalities
2. This document is crafted in the form of user manual which explains how to utilize various functionalities provided in the site which will help the users to prepare for various exams more efficiently
3. In order to fully understand the products and website, you can browse the document in its entirety, or by clicking the relevant topics from the table of contents
4. There are no internal links within the document provided, however you can reach various sections from the table of contents provided at the top of the page
Overall Structure
1. The key aspect of the MY EXAM CLOUD is to provide study plans under various categories such as School, College, Certifications and other similar areas.
2. Study Plan is the top most root and all the other items whether it is exams or electronic books or any other artefacts all are associated with the study plan.
3. There are three types of artefacts attached to any study plans namely Practice exams, Quiz exams and eBook.
4. You can take practice exams and check the results at the end of the exam. Quiz exams are similar to practice exams but the answer will be shown instantly after answering each question.
5. These exams and electronic books associated with study plans are also called as exam types.
6. Some of the exams associated with study plans are provided for free of cost and the study plan can be purchased online with very minimal cost to fully utilize the study plan and its associated artefacts.
7. Interestingly once the user purchases the study plan it is life time free. One need not to worry about the renewal date, renewal cost etc. Moreover all the subsequent updates to question banks and contents are provided absolutely free of cost for the purchased study plan.
Login / Register
1. Invoke https://www.myexamcloud.com from your browser
2. Click the Login/Register at the right side
3. This will open a pop window as mentioned below
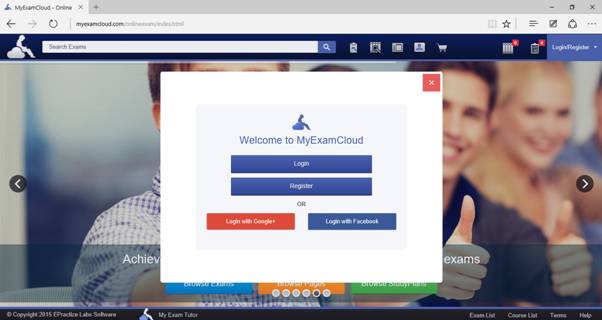
4. If you have registered already you can login using the “Login” button
5. If you have not registered you can login through Google+ or through Facebook by clicking the appropriate buttons
6. If you are logging in through Google+ or Facebook you have to provide the login credentials of Google+ or Facebook in order to login into the system or in other words you should have accounts in Google+ or Facebook in order to use this facility
7. If you don’t want to use Google+ and/or Facebook, you can register yourself by clicking the “Register” button. For registering with the system, all you need to provide is your email id and password.
8. Please note that without registration, you won’t be able to take exams however you can still search and browse the study plans and exams
Search Facility
1. Invoke https://www.myexamcloud.com from your browser
2. The following page will be displayed.
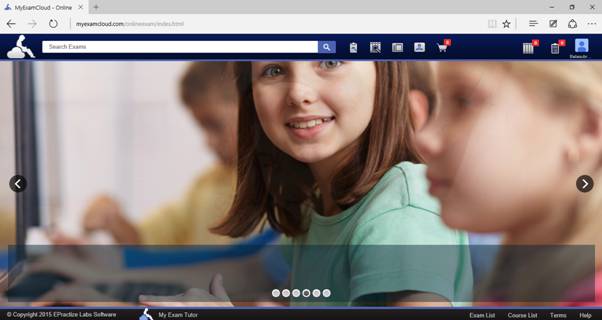
3. Type a few characters or full name of the exams / technology etc in the search box and hit the enter button or click the search button
4. The system will list all the appropriate exams
5. For example if you type “Java” in the search box and hit the enter button you will get the following page where all the exams related to Java are displayed
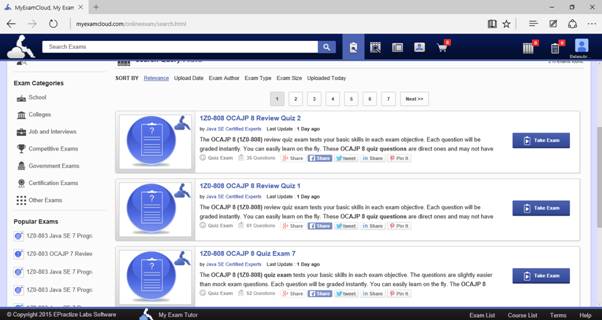
6. If you don’t type anything in the Search Box and hit the enter button or press the Search Button then all the exams stored in MY CLOUD will be displayed.
7. Depending on the number of exams displayed in the page, those exams will be listed in one or more pages. If the results span across multiple pages you can click the page numbers or Next and Previous button to browse through pages
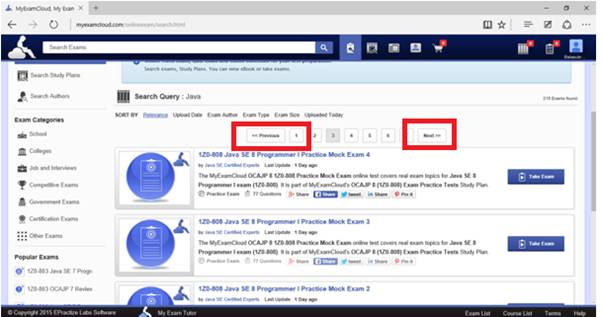
8. You can sort the results by various parameters such as “Relevance”, “Upload Date” etc
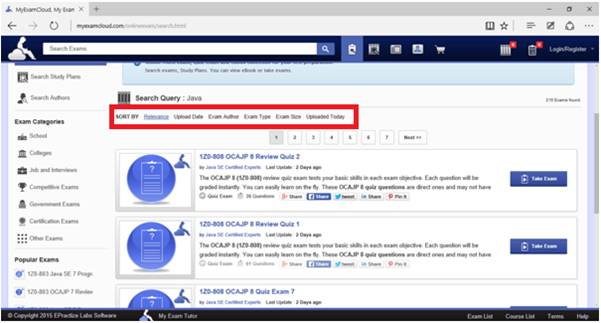
9. You can perform the similar operations such as search all, search by keyword, view, sort and traverse pages for study plans as well similar to exams. All you need to do is click the Search Study Plans as pointed in the page below instead of Search Exams.
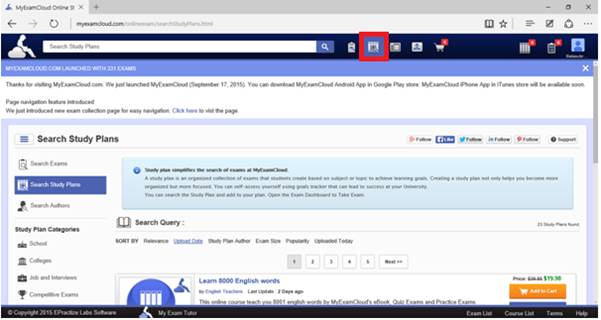
10. Thus through search facility you can find the appropriate study plans and various exams available in MY CLOUD.
Exams – Study eBook
1. Invoke https://www.myexamcloud.com from your browser
2. Login to the system. Refer Login to know the login methods
3. Search exams through search facility. Refer Search for detailed instructions
4. Searching exams will display the following page. If exam type is e-BOOK then you will see a button “Open eBook”
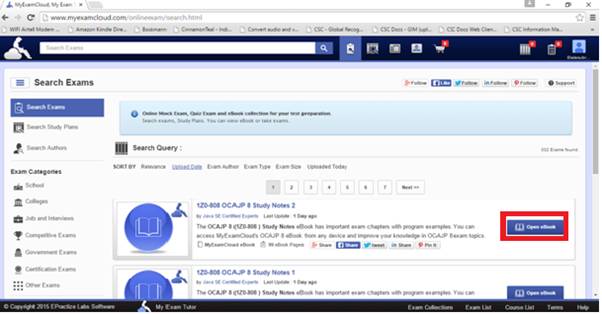
5. Note that e-BOOK is part of the study plan. If the particular e-BOOK is free you can open the e-BOOK and read. If the particular e-BOOK is not free then the system will request you to purchase the study plan in order to read the e-BOOK. Refer the screen below.

6. If the e-BOOK is free, then you can open the e-BOOK and read without purchasing the study plan. However in order to utilize all the materials available in particular study plan you have to purchase the study plan. Refer the screen below. Click the “Open eBook” to invoke the eBook.
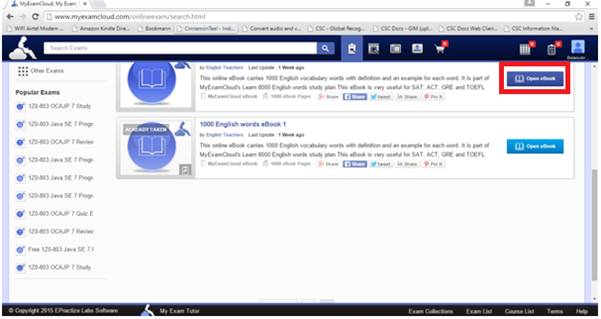
7. The following page will be displayed. Again click the “Open eBook” to read the book or “Exit” to quit.
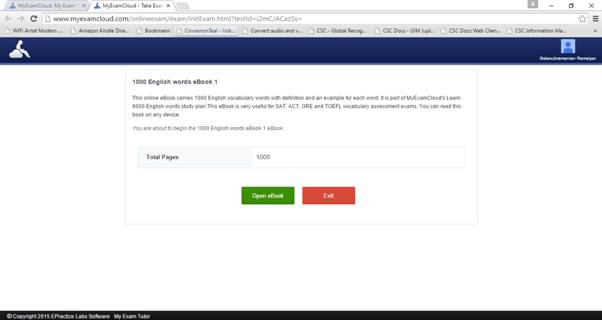
8. You can read the book by selecting the contents from the left side panel and you can navigate the book using previous and next buttons. You can post your feedback using the “Post Feedback” facility given at the end of every page.
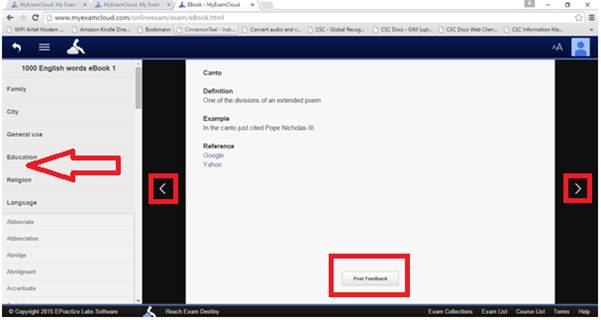
9. You can hide and show the left side tree by switching ON and OFF the “LINE” button at the top and you can go back to Exam Dashboard by clicking the back button at the top. While reading, if you go back to exam dashboard, when you come back the page where you left will be opened when you open the eBook.
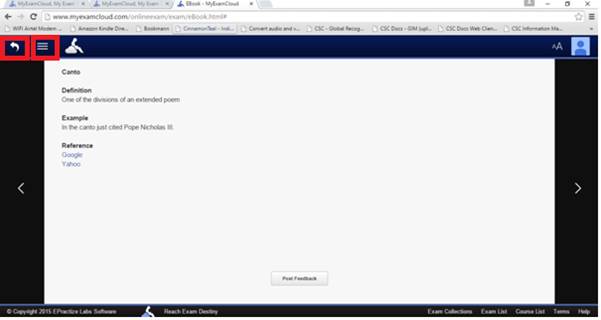
10. You can read this book on any devices.
Exams – Take Exam
1. Invoke https://www.myexamcloud.com from your browser
2. Login to the system. Refer Login to know the login methods
3. Search exams through search facility. Refer Search for detailed instructions
4. Searching exams will display the following page. If exam type is exam or quiz then you will see a button “Take Exam”.
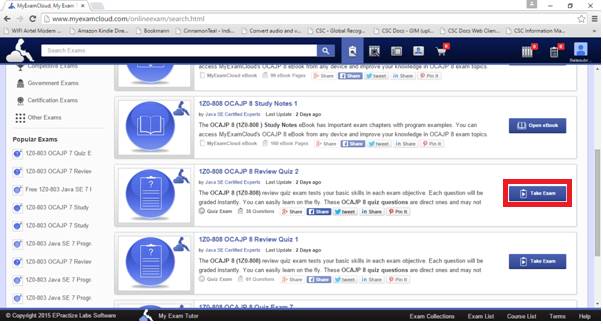
5. Exam type is displayed after the description as shown below. Quiz Exam and Practice Exam are the two types of exams, quiz will display the result after answering each question and practice exam will show the answers at the end of the exam.
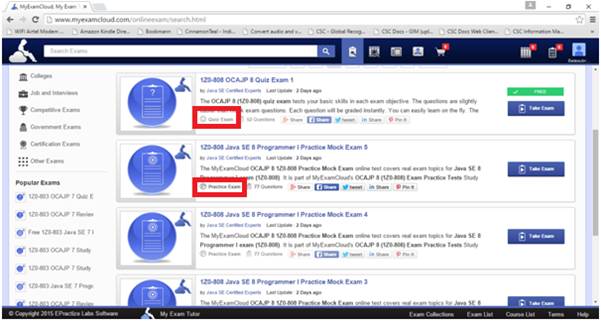
6. Note that exam is part of the study plan. If the particular exam is free you can take the exam by clicking the “Take Exam” button. If the particular exam is not free then the system will request you to purchase the study plan. Refer the screen below.
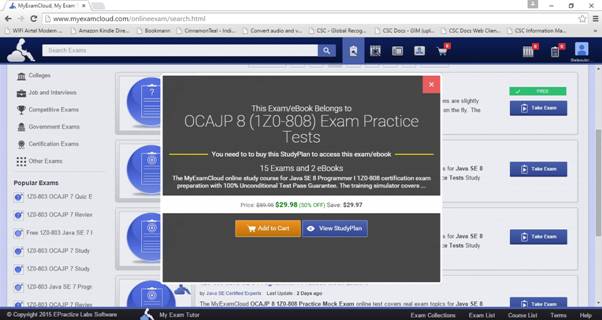
7. If the exam is free, there is a Free symbol displayed against the particular exam
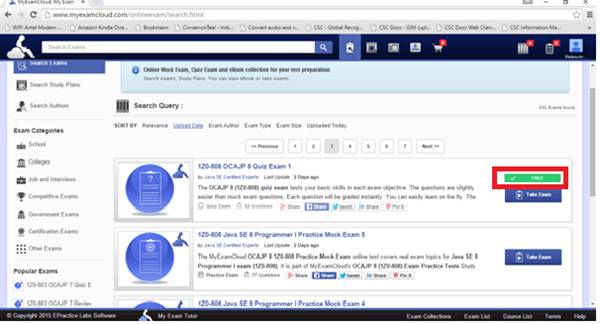
8. Click the “Take Exam” to take the exam. You can see the overall description of the exam and information such as passing percentage, total questions, detailed instructions etc in the front page. Timing for each question can be customized using the Quiz Timer. Clicking the “Start Exam” will start the exam.
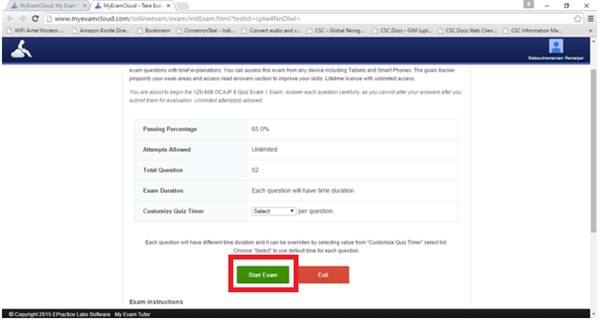
9. After submitting the answer for each questions (in the case of quiz type) the result will be shown and also the explanation.
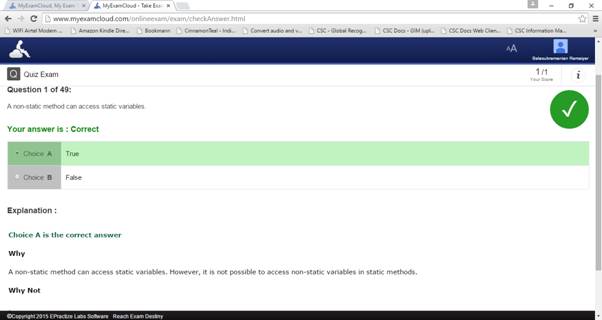
10. If the exam type is not QUIZ and if it is a practice exam you can see the questions in the main screen, pallet at the right and you can mark questions for review. This exam type will show you the result only at the end of the exam.
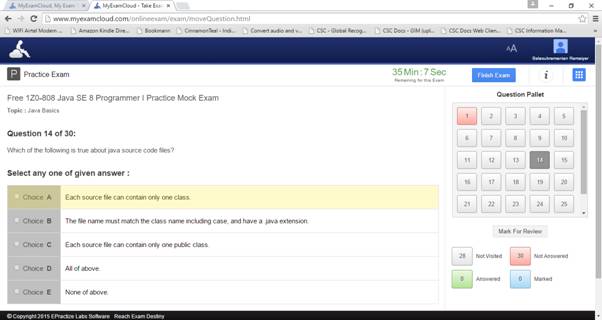
Purchasing Study Plan
1. Invoke https://www.myexamcloud.com from your browser
2. Login to the system. Refer Login to know the login methods
3. Search study plans through search facility. Refer Search for detailed instructions
4. Study Plans will be displayed and you can see “Add to Cart” button available against each study plans. If the plan is free then instead of Add to cart you will see a “Free” status against that particular plan.
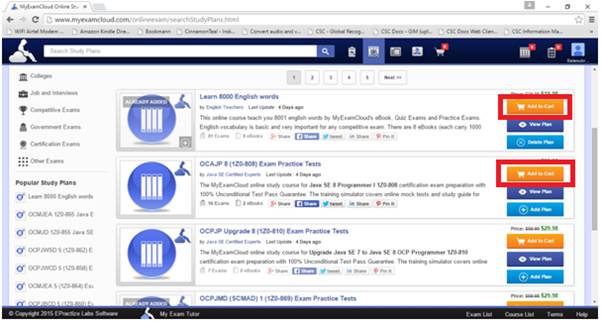
5. Click “Add to Cart” to add the study plan into your cart
6. Open the cart by clicking the Cart button available at the top of the page and then again click the Open Cart from the pop up window.
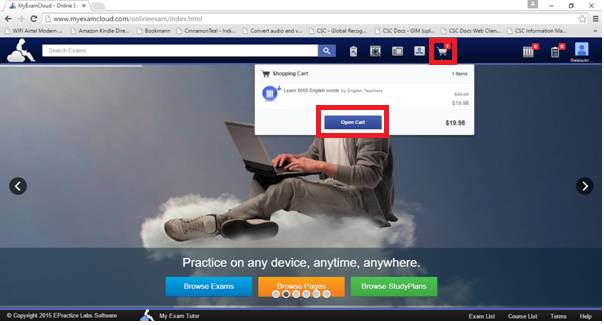
7. Click the “Proceed to Checkout” button to make the payment
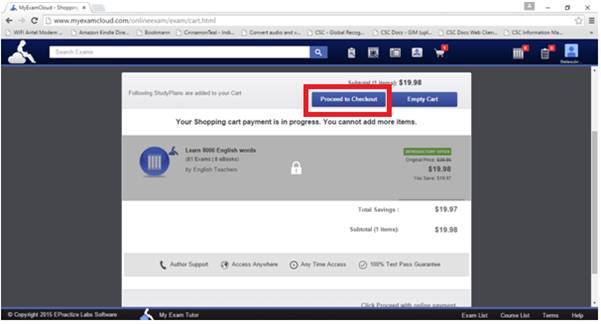
8. The system supports payments through “2Checkout”, “PayPal” and “CC Avenue”
9. Choose any one of these service providers and make the payment
10. After making the payment the study plan purchased will be added to “My Purchased Study Plans” of exam dash board. Please refer Dashboard to know more about the Exam Dash Dashboard facility.

Study Plan – View
1. Invoke https://www.myexamcloud.com from your browser
2. Login to the system. Refer Login to know the login methods
3. Search study plans through search facility. Refer Search for detailed instructions
4. Study Plans will be displayed and you can see “View Plan” button available against each study plans.
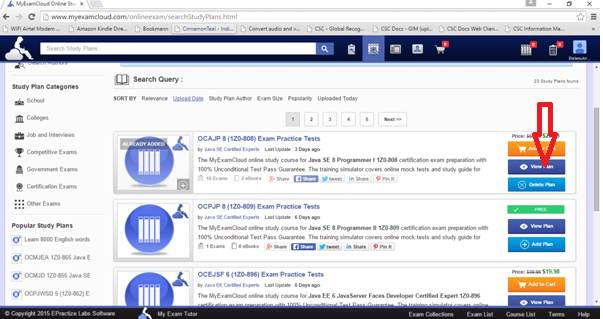
5. Clicking the “View Plan” will display the description of the study plan and also the associated exams and e-Books with this study plan. Please refer the following two snapshots.
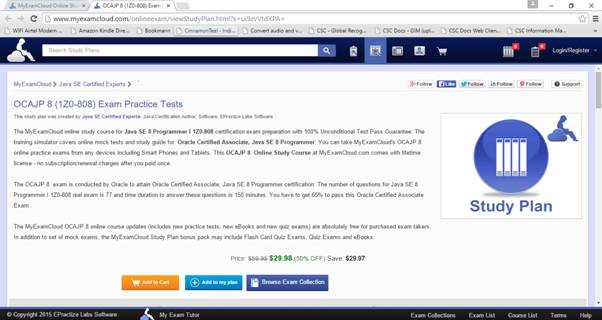
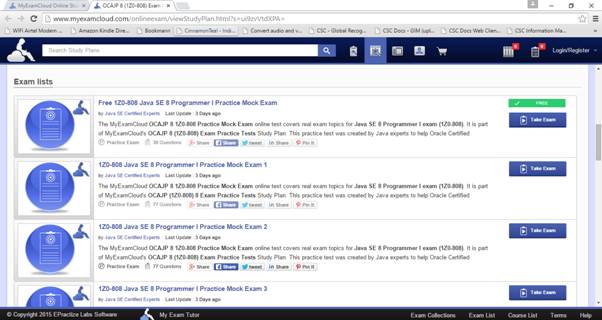
6. Through this screen, you can add the study plan to the cart, (If not already added) take exams and read eBook.
7. You can add the plan to dashboard by clicking the “Add to my plan” button if not already added.
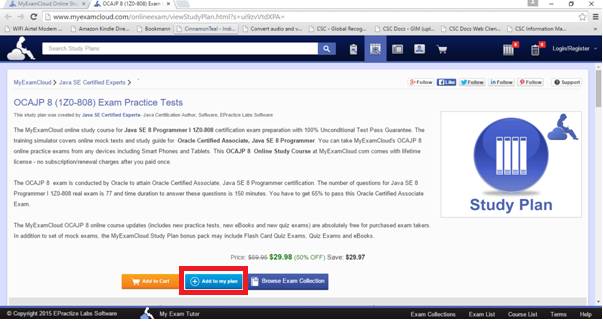
8. Adding the plan without purchase will add the plan under “Trial Study Plans” of dash board.
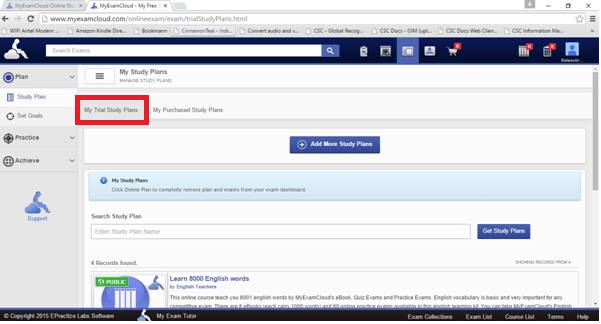
9. If you purchase the study plan, it will be automatically added to “My Purchased Study Plans” of Dashboard. Refer purchase study plan for more details
Study Plan – Add / Delete
1. Invoke https://www.myexamcloud.com from your browser
2. Login to the system. Refer Login to know the login methods
3. Search study plans through search facility. Refer Search for detailed instructions
4. Study Plans will be displayed and you can see “Add Plan” button available against each study plans if not already added. If it is already added to the plan you will see a “Delete Plan” option against that plan.
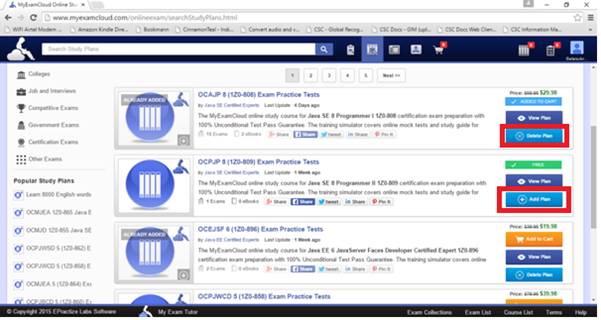
5. Please note that “Add to cart” will add the plan to the cart and after purchasing, the system will add the plan under “My Purchased Study Plans” of exam dashboard. Whereas Add Plan will add the plan under “Trail Study Plans”.
Exam Dashboard
1. Invoke https://www.myexamcloud.com from your browser
2. Login to the system. Refer Login section for more details.
3. Click the “Exam Dashboard” icon from the top menu. Following page will be displayed.
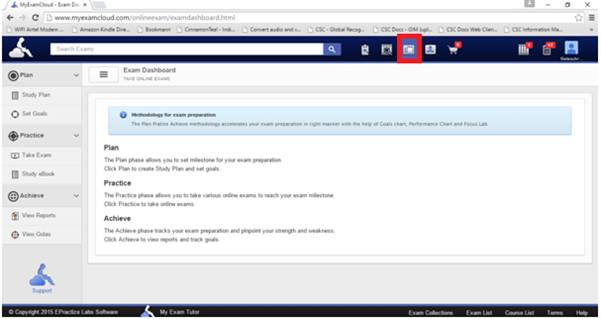
4. Exam Dashboard has got three sections PLAN, PRACTICE and ACHIEVE in order to help you to plan the study, execute the plan and achieve the result.
5. Click the “Study Plan” from the left side menu. It will display the following page
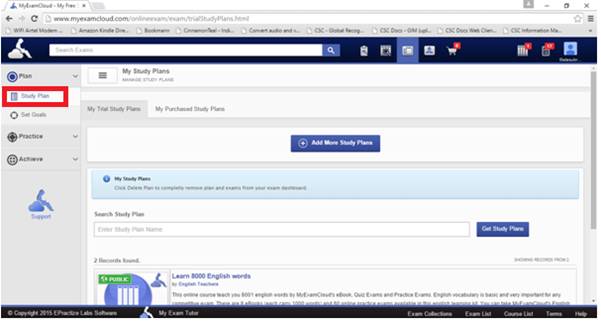
6. Study plans that are added to the dash board without purchasing will be displayed under “My Trial Study Plans” and all the purchased study plans will be listed under “My Purchased Study Plans”. To know more about how to add study plans to the Exam Dash Board please refer the Search section.
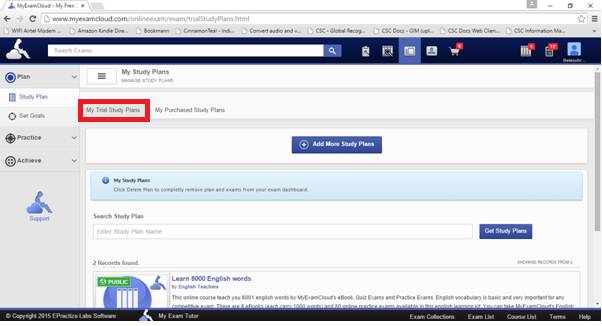
7. You can view the plan, delete the plan from the dash board and you can add the study plan to the cart by clicking the appropriate buttons as shown in the page below. If the plan is already added to the cart it will be shown as “Added to Cart”.
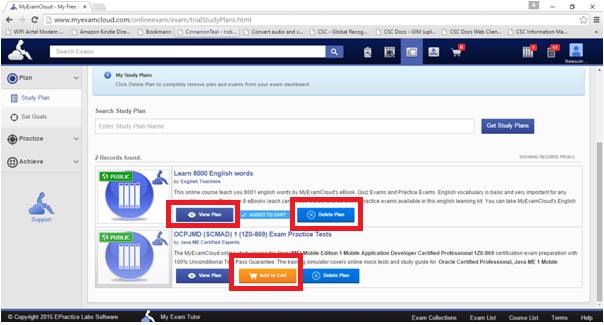
8. If you want to add study plan, you can do it by clicking the “Add more study plans” button. Clicking the “Add more study plans” will redirect you to the Search study plans page where you can search and add the plan to the dashboard. Refer Search for more details.
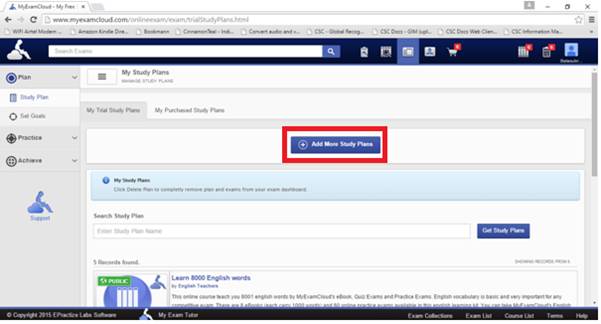
9. For searching the study plan within the dashboard please type the desired keywords and click “Get Study Plans”
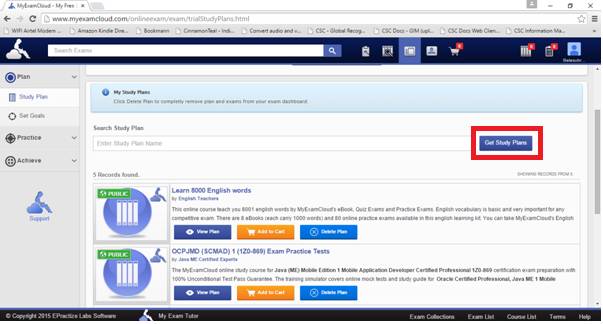
Exam Dashboard – Plan - Set Goals
1. Invoke https://www.myexamcloud.com from your browser
2. Login to the system. Refer Login section for more details.
3. Click the “Exam Dashboard” icon from the top menu and click the “Set Goals” from the left hand side menu. The following page will be displayed
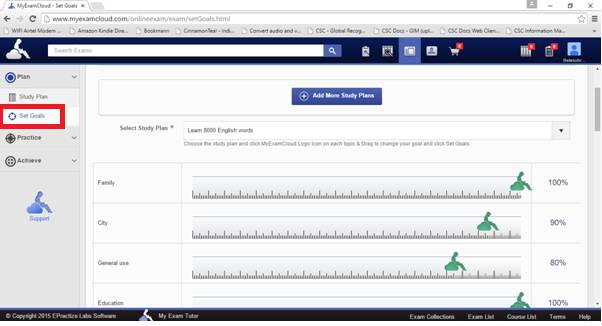
4. Select the study plans from the drop down menu and the key focus areas of that particular study plans will be displayed along with the sliders against each key focus area
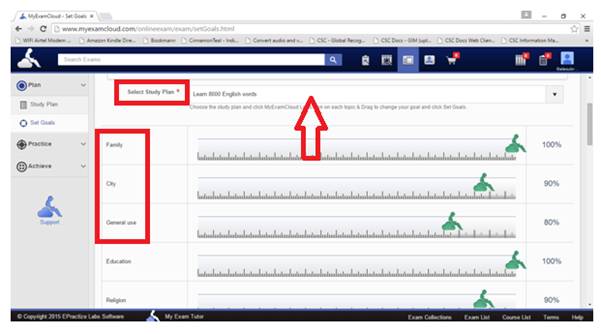
5. Adjust the slider against each focus area and save your goals for each study plan. The goals will be measured against the answers after completing the practice exams. This way you can set the goals, measure and take corrective measures.
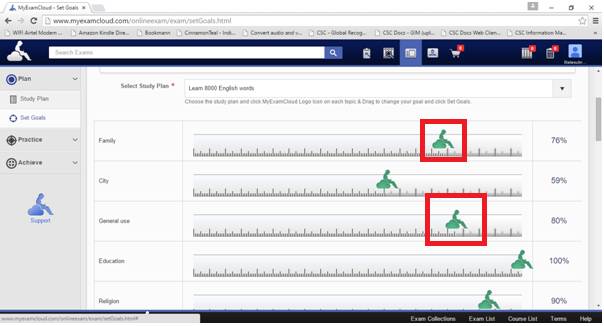
6. For saving the goals please click the “Set Goals” button after setting the goals through sliders.
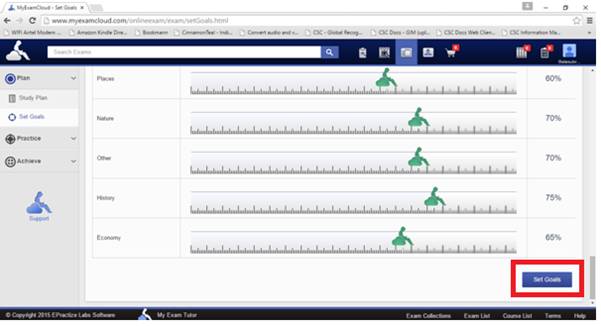
Exam Dashboard - Practice – Take Exam
1. Invoke https://www.myexamcloud.com from your browser
2. Login to the system. Refer Login section for more details.
3. Click the “Exam Dashboard” icon from the top menu and click the Practice -> “Take Exam” from the left hand side menu. Select the study plan from the drop down to display all the exams associated with the study plan
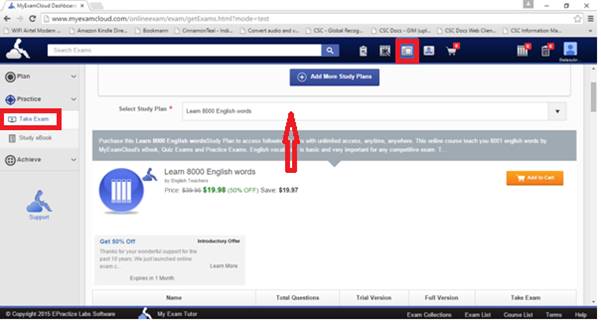
4. The necessary details of the exams will be displayed in the table format as shown below. If you have purchased the study plans you can avail all the exams or you can take the exams that are free. Click the “Take Exam” to practice. Refer Take Exam for more details.
Exam Dashboard - Practice – Study eBook
1. Invoke https://www.myexamcloud.com from your browser
2. Login to the system. Refer Login section for more details.
3. Click the “Exam Dashboard” icon from the top menu and click the Practice -> “Study eBook” from the left hand side menu. Select the study plan from the drop down to display all the eBooks associated with the study plan
4. The necessary details of the eBooks will be displayed in the table format as shown below. If you have purchased the study plans you can read all the eBooks or you can read the eBooks that are free. Click the “Open eBook” to read eBook. Refer Read eBook for more details.
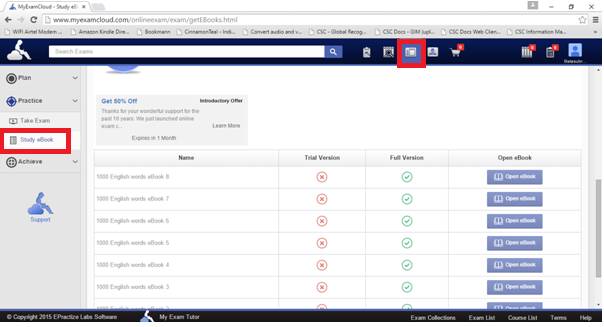
Exam Dashboard - Achieve – View Report
1. Invoke https://www.myexamcloud.com from your browser
2. Login to the system. Refer Login section for more details.
3. Click the “Exam Dashboard” icon from the top menu and click the Achieve -> “View Reports” from the left hand side menu. Following page will be displayed.
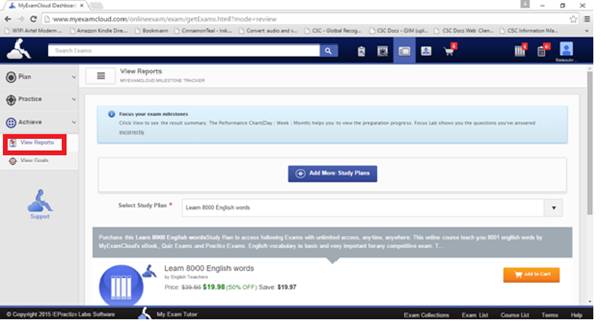
4. Select the appropriate study plan from the drop down box.
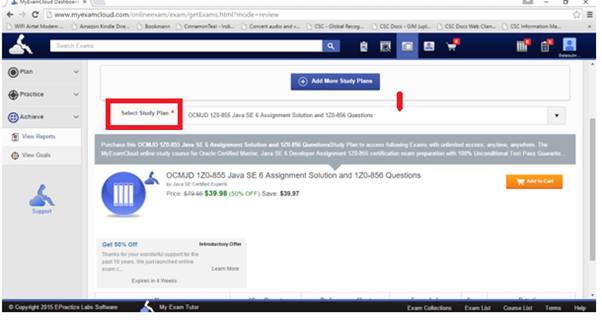
5. The system will display the reports and its associated details in a table format as shown below.
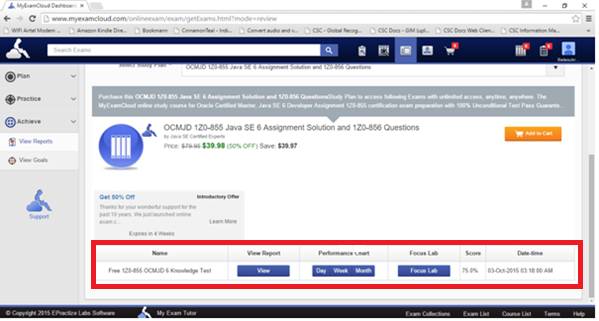
6. Click the View button to view the report.
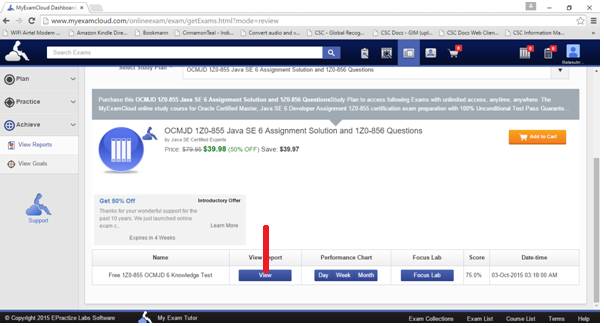
7. Report will have multiple sections. First the overall score will be displayed as shown below.
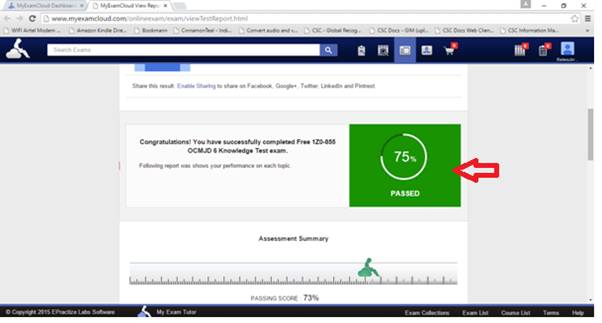
8. Assessment summary portion will display topic wise score as shown below.
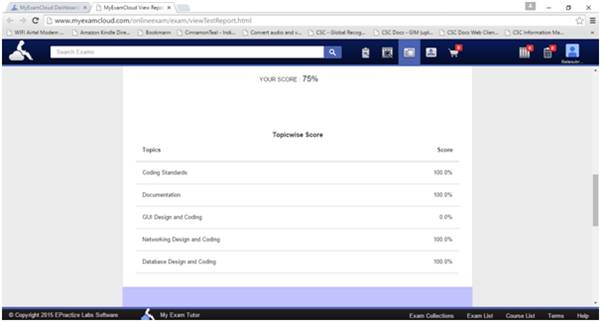
9. You can view the questions split up topic wise and topic wise questions VS correct answers in a graphical format.
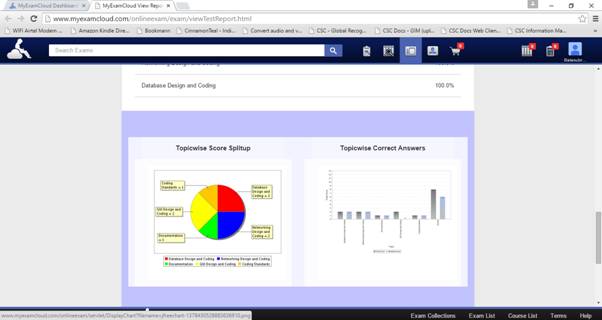
10. Clicking the specific image will enlarge the image and you can view it in a larger format as shown below.
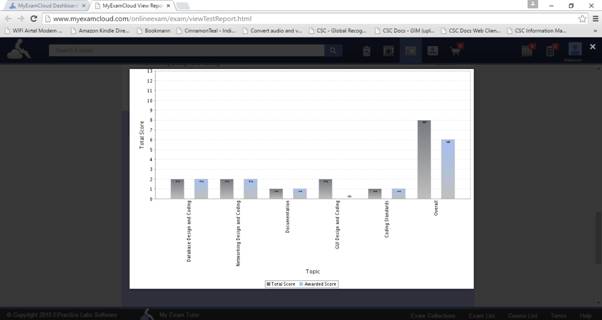
11. The final section of the report will list the strength and weakness.
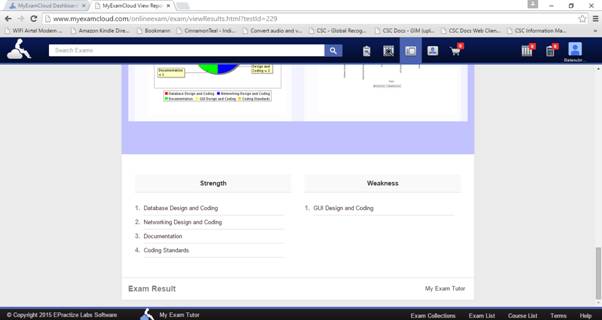
12. You can view the answer and explanation of each question by clicking the “View Answers” at the top of the report page. You can go back to the report by clicking the “View Report” again.
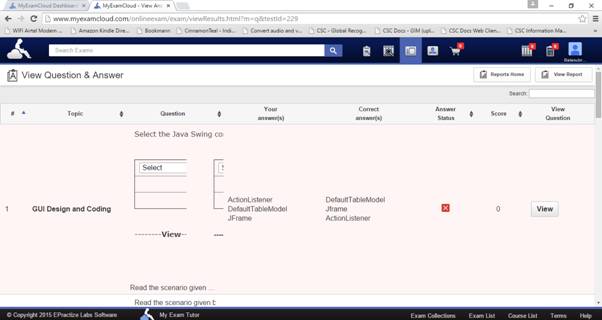
Exam Dashboard - Achieve – View Report – Performance Chart
1. Invoke https://www.myexamcloud.com from your browser
2. Login to the system. Refer Login section for more details.
3. Click the “Exam Dashboard” icon from the top menu and click the Achieve -> “View Reports” from the left hand side menu. Following page will be displayed.
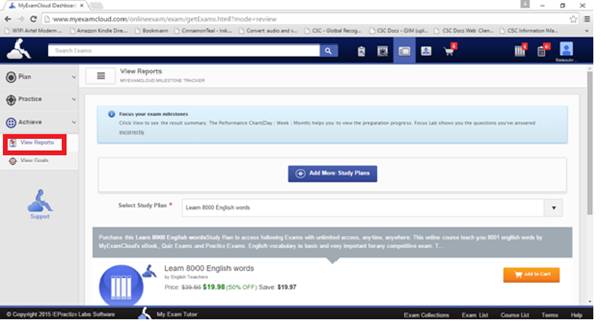
4. Select the appropriate study plan from the drop down box.
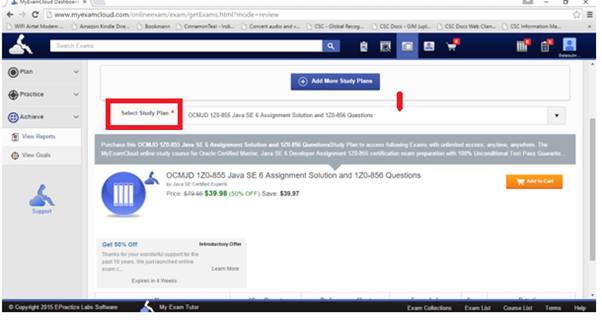
5. The system will display the reports and its associated details in a table format as shown below.
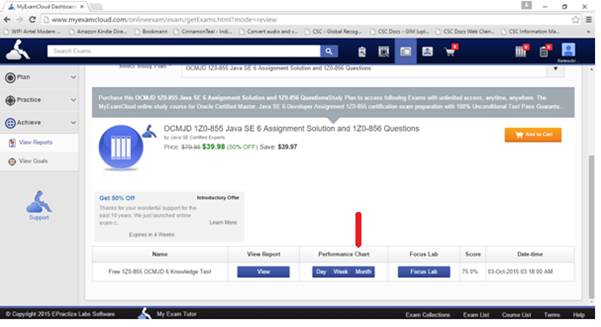
6. You can view the performance (test results) history by Day, Week and Month by clicking the appropriate buttons as shown in the page below
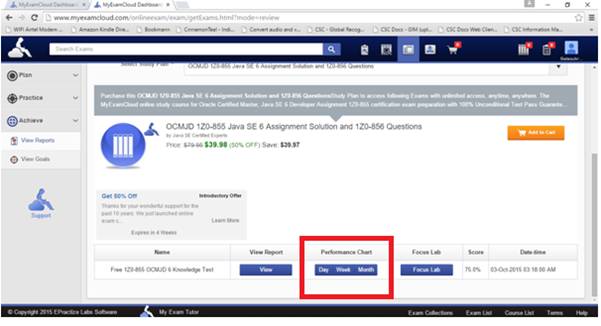
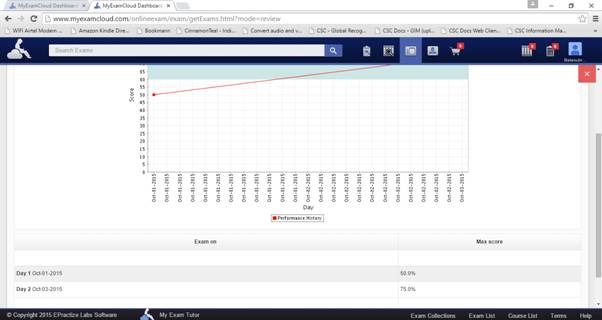
Exam Dashboard - Achieve – View Report – Focus Lab
1. Invoke https://www.myexamcloud.com from your browser
2. Login to the system. Refer Login section for more details.
3. Click the “Exam Dashboard” icon from the top menu and click the Achieve -> “View Reports” from the left hand side menu. Following page will be displayed.
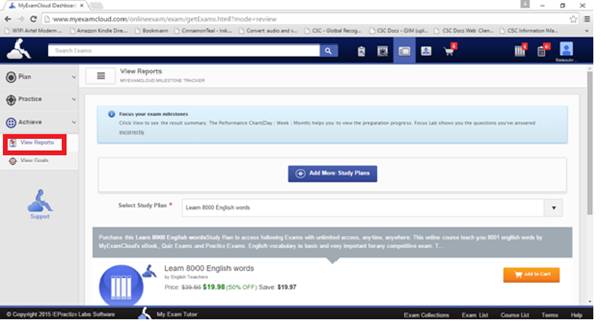
4. Select the appropriate study plan from the drop down box.
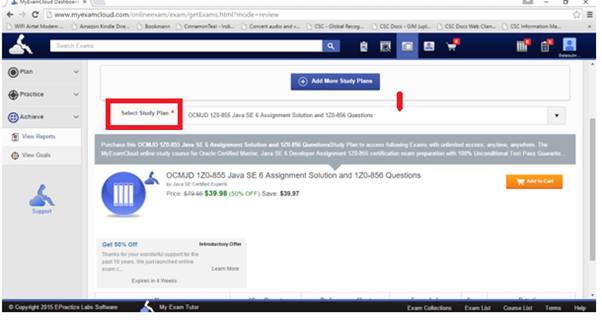
5. The system will display the reports and its associated details in a table format as shown below.
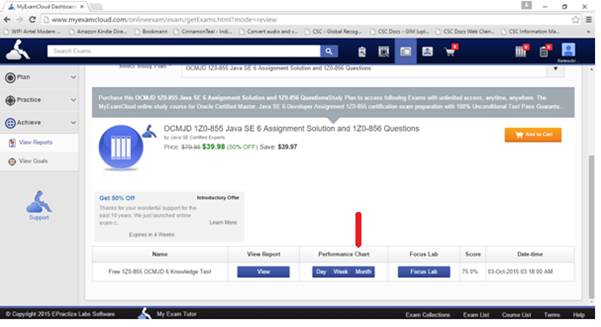
6. Click the Focus Lab button. The following page will be displayed. This page will display all the questions that were wrongly answered and the number of attempts. The more the number of attempts means the less understanding and needs improvement. Thus it will show you the areas to be focused more and to be improved upon.
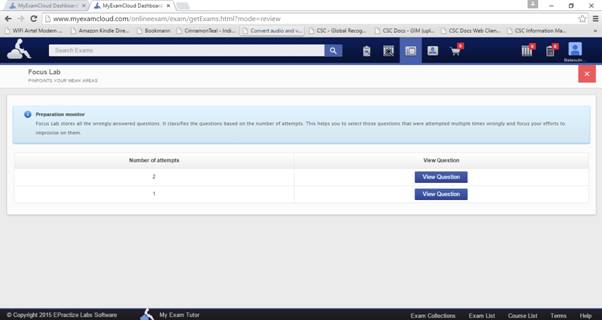
7. Further clicking the View Question will display the question, answer and explanation as shown below.
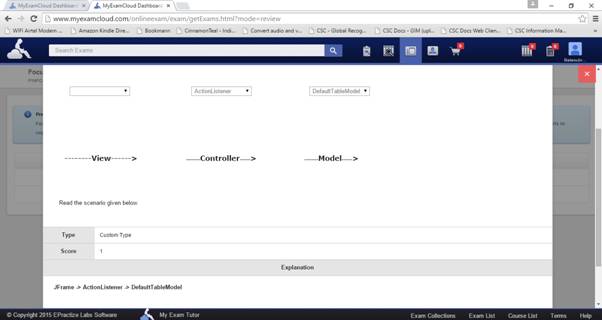
Exam Dashboard - Achieve – View Report – View Goals
1. Invoke https://www.myexamcloud.com from your browser
2. Login to the system. Refer Login section for more details.
3. Click the “Exam Dashboard” icon from the top menu and click the Achieve -> “View Goals” from the left hand side menu. Following page will be displayed.
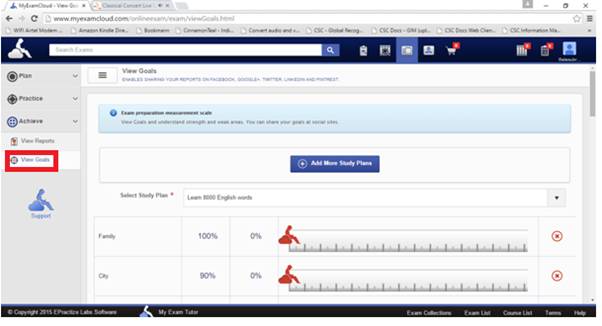
4. Select the study plan from the drop down
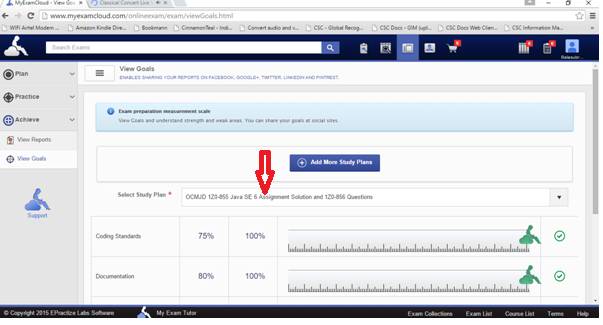
5. After selecting the study plan, the system will display a report (as shown below) listing the key result areas of the study plan, goal set for each key result areas, actual goal achieved for the key result area and the final status that is whether the goal is met or not. For setting goal please refer Set Goals.
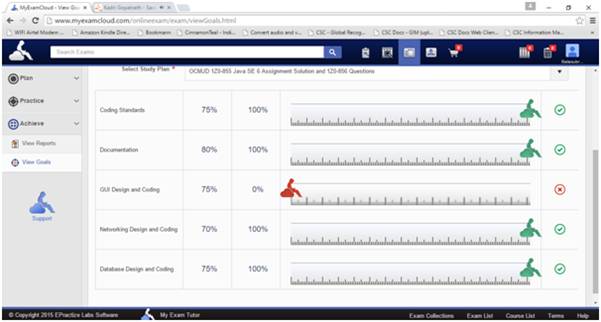
Edit Profile
1. In order to edit your profile first you should login to the system using your registered id or using your Google+ or Facebook id. Refer Login section for more details.
2. You can edit your profile by clicking the edit profile button shown in the page displayed below.
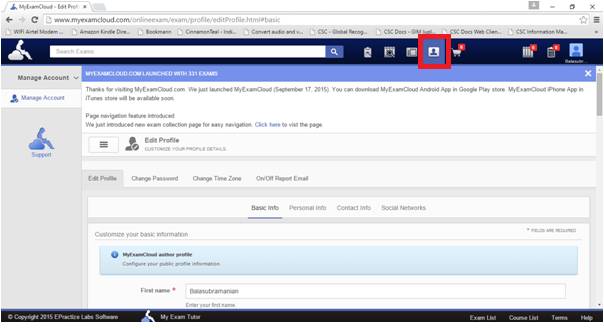
3. Through Edit Profile page you can edit your basic info, personal info, contact info and social network ids and details through various tabs provided. Please refer the page below.
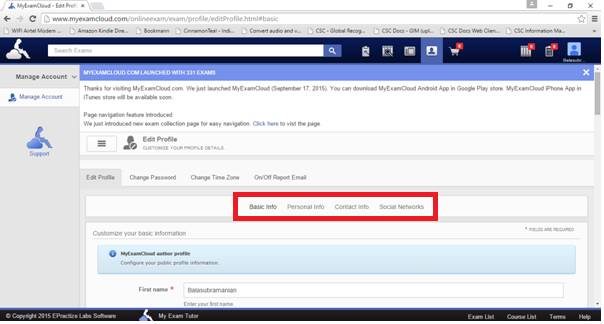
4. Through the edit profile page, you can change your password by clicking the Change Password tab and you can set your time zone by clicking the Change Time Zone tab.
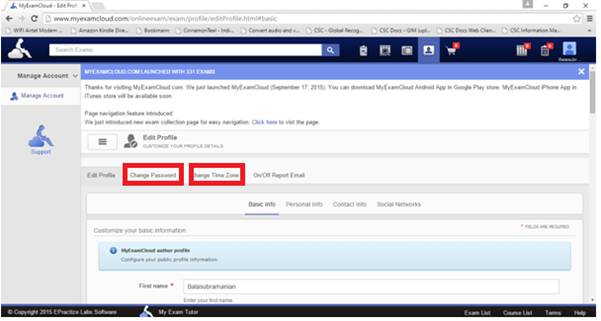
5. You can control the email triggers using the “ON / OFF” report Email provided in the Edit Profile page. If you switch this option ON, the system will send the report to your registered email once you complete the exam. If this option is OFF, the system won’t send email the report
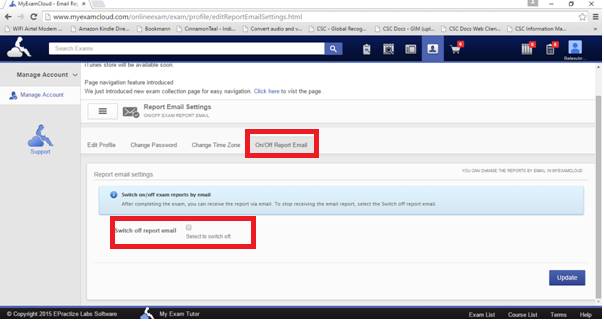
6. Please note that all these information can be updated by clicking the appropriate Update button available at the bottom of each page
Viewing latest study plans and exams
1. Login to the system. Refer Login section for more details. The following page will be displayed
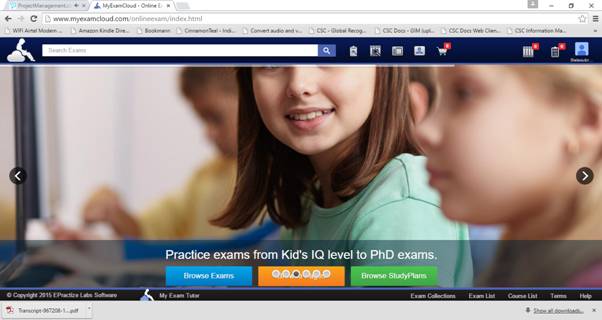
2. Click the Study Plan icon at the right will display a pop up and further clicking the “View All Plans” link (as shown below) will display all the study plans published on that particular day. If there are no plans published on that day then a blank page will be displayed.
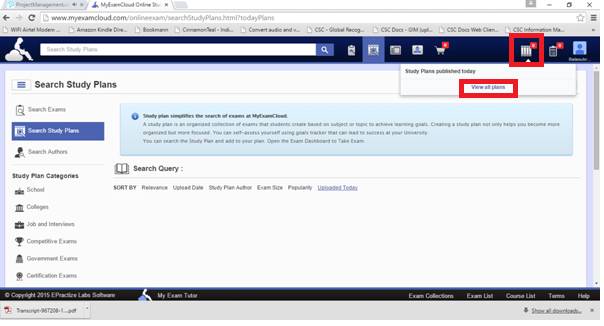
3. Similarly, clicking the Exam icon at the right will display a pop up and further clicking the “View all exams” link (as shown below) will display all the exams published on that particular day. If there are no exams published on that day then a blank page will be displayed.
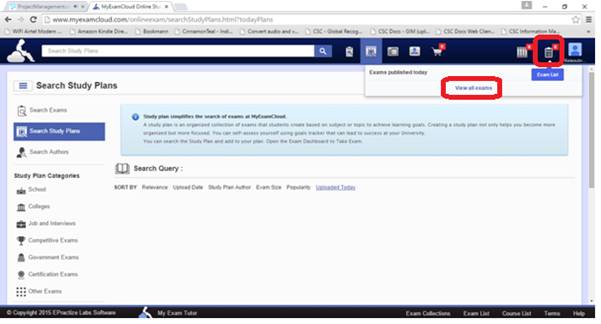
Accessing various functions through profile icon
1. Invoke https://www.myexamcloud.com from your browser
2. Login to the system. Refer Login section for more details.
3. Click the profile icon at the right hand side of the page (As shown below)
4. In the pop up window you can see shortcuts to various functionalities
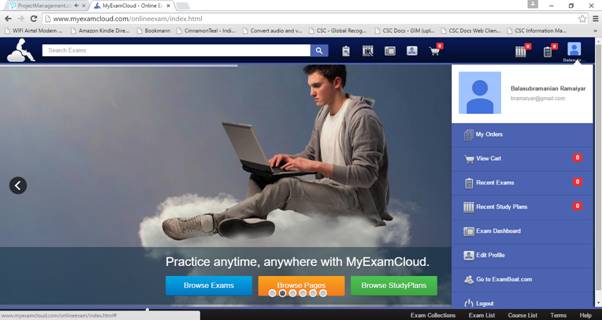
5. My Orders will redirect the control to the orders page where you can view all the orders you have made and the corresponding invoices.

6. View Cart will redirect the control to the cart page. For adding items to cart and purchasing refer section “Purchase Study Plans”
7. Clicking the Recent exams will show a page where all the exams published today will be listed. Refer view latest study plans and exams for more details.
8. Similarly clicking the “Recent Study Plans” will show a page where all the study plans published today will be listed. Refer view latest study plans and exams for more details.
9. Clicking the “Exam Dashboard” will redirect the control to Exam Dashboard page. Refer Exam Dashboard for more details.
10. Clicking the “Edit Profile” will redirect the control the edit profile page. For more information please refer “Edit Profile” section.
11. Clicking “Go to ExamBoat.com” will redirect the control to the website Exam Boat. Exam Boat is nothing but a web site where you can upload exams and download / take exams for free. Please visit the site www.examboat.com for more details.
12. Clicking the “Logout” will logout all the sessions of MY EXAM CLOUD.
Browse exams
1. Invoke https://www.myexamcloud.com from your browser
2. Login to the system. Refer Login section for more details.
3. Apart from browsing the exams through Search facility you can perform the same function by clicking the “Browse Exams” button.
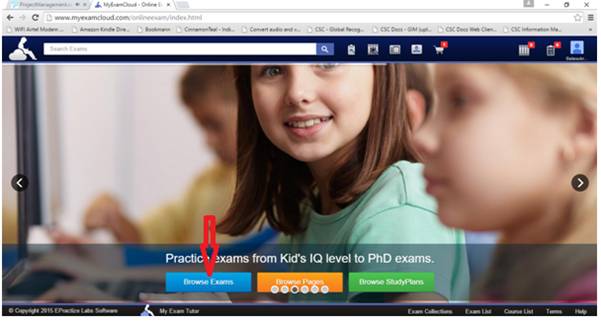
4. Clicking the Browse Exams button will list all the exams in a new page. And you can filter the exams based on the categories by choosing the appropriate categories listed at the top the page. Refer the screen shot below.
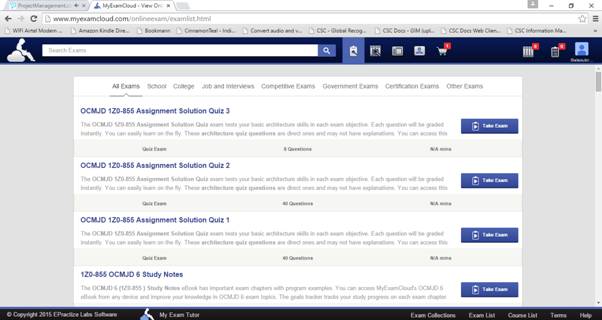
5. Click “Take Exam” to attend the exam. Refer section “Take Exam” for more details.
6. Click the “Load More” to display more exams in the same page.
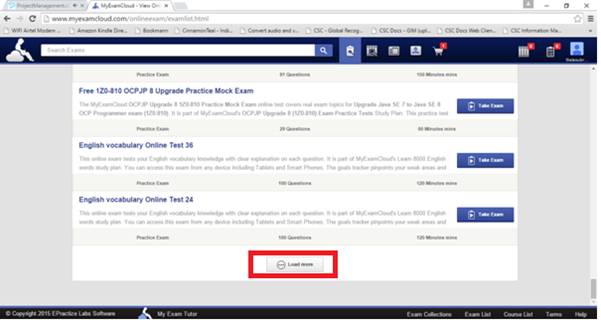
7. You can access the same functionality by clicking the “Exam List” link at the bottom of the home page as well. Refer the screen shot below.
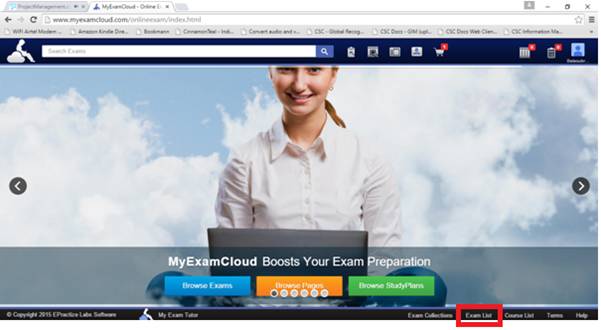
Browse Pages / Access popular study plans
1. Invoke https://www.myexamcloud.com from your browser
2. Login to the system. Refer Login section for more details.
3. Click the “Browse Pages” button.
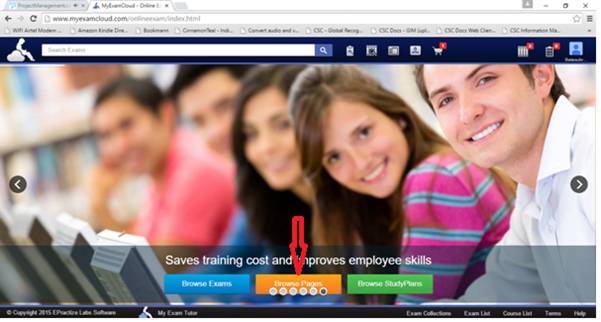
4. The system will list the thumbnails as shown below that are nothing but a bundle of popular study plans grouped into appropriate category.
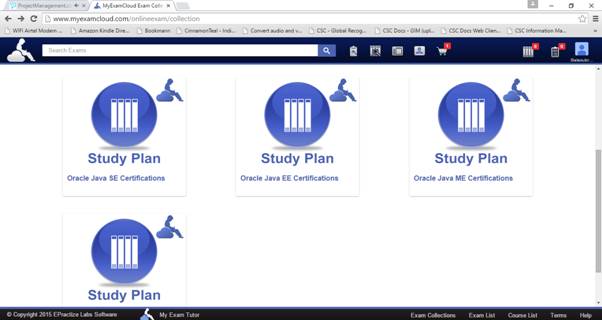
5. Click the appropriate bundle to view the study plans in it as shown below.
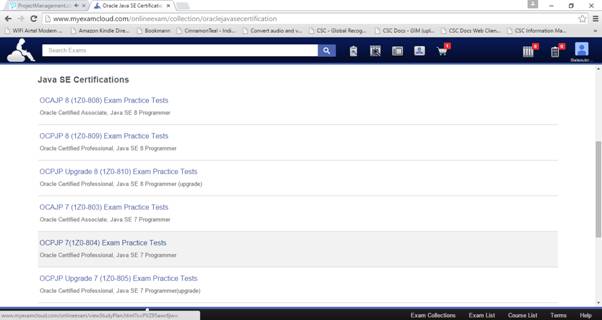
6. Click the appropriate study plan to view the study plan as shown below. For more details on viewing the study plans click here
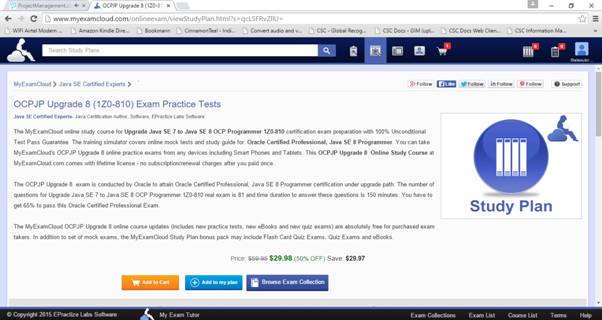
7. You can access the same functionality by clicking the “Exam Collections” link at the bottom of the home page as well. Refer the screen shot below.
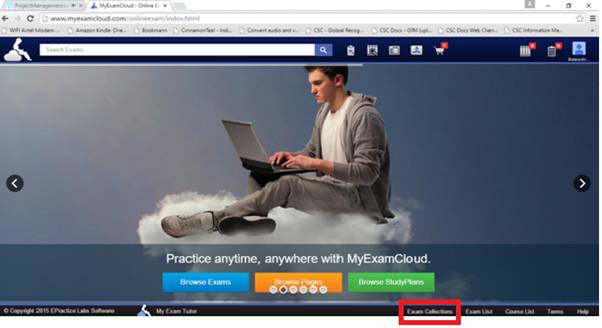
Browse Study Plans
1. Invoke https://www.myexamcloud.com from your browser
2. Login to the system. Refer Login section for more details.
3. Apart from browsing the study plans through Search facility you can perform the same function by clicking the “Browse Study Plans” button.
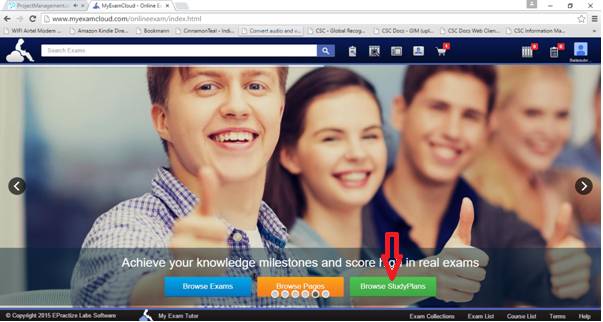
4. Clicking the Browse Study Plans will list all the study plans in a new page as shown below. You can filter the plans by various categories by clicking the appropriate links provided at the top of the page.
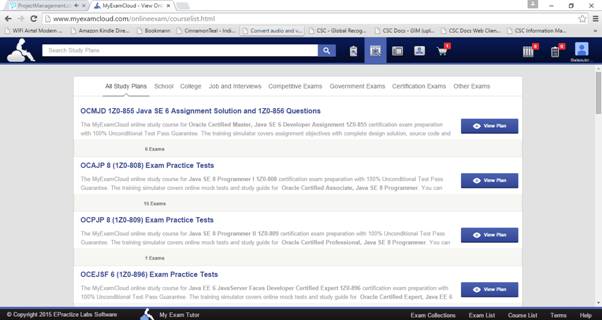
5. Click the View Plan to view the study plan as shown below. For more details on viewing the study plans click here
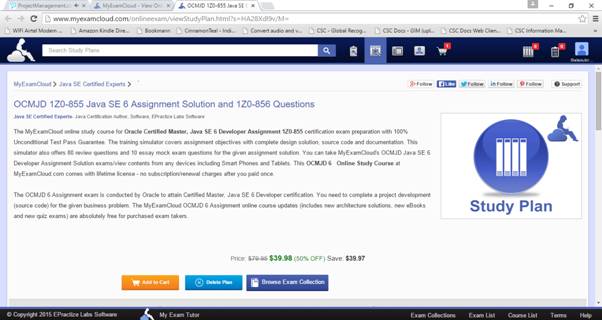
6. You can access the same functionality by clicking the “Course List” link at the bottom of the home page as well. Refer the screen shot below.
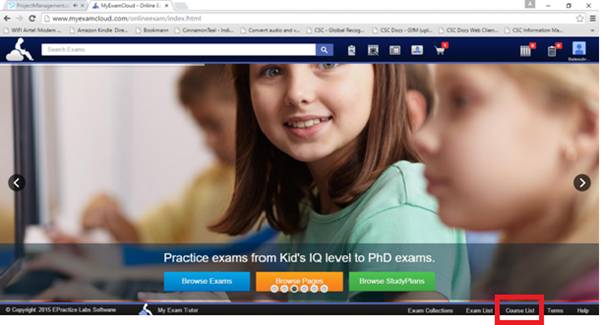
Help
1. You can access the help center by clicking the Help link from the Home screen as shown below.
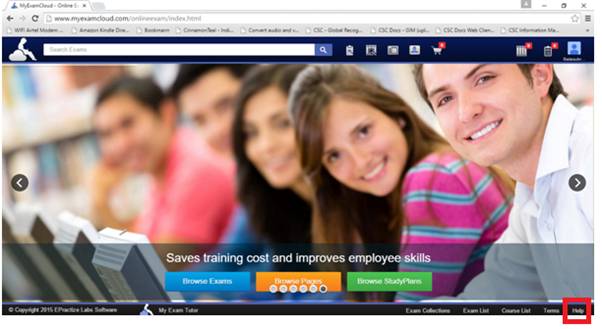
2. Click the “Help Center” as shown in the page below.
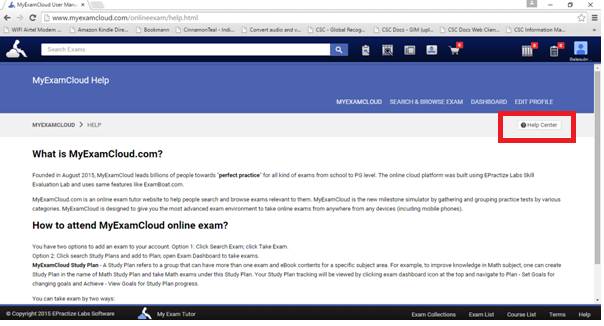
3. A pop up window will be opened where you can find various ways of contacting the support group including email id and online support.
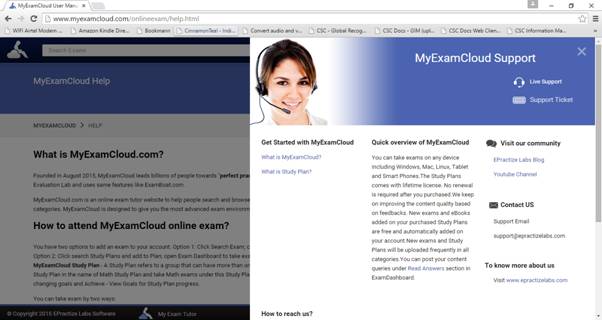
4. Alternatively you can find file a support ticket by clicking the “Support Ticket” link as shown in the page below
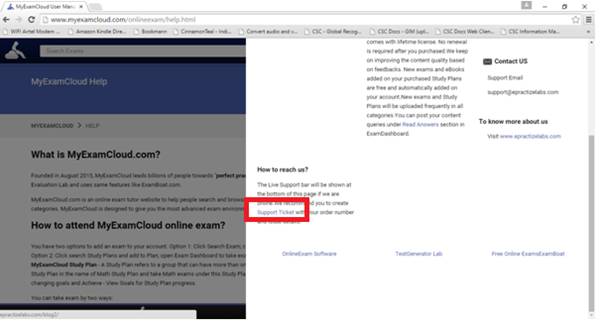
5. Clicking the Support Ticket link will display a new page as shown below. This is the home page for filing tickets.
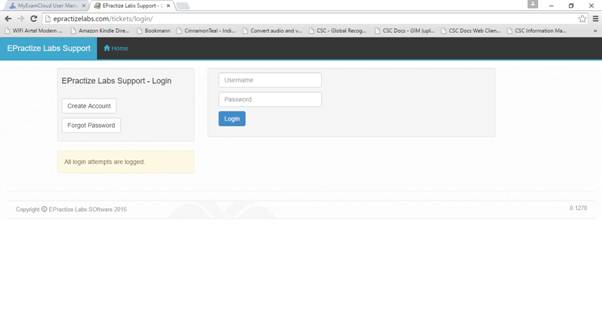
6. Create account and login into the system.
7. And you can add ticket and track the status of the tickets in a detailed manner
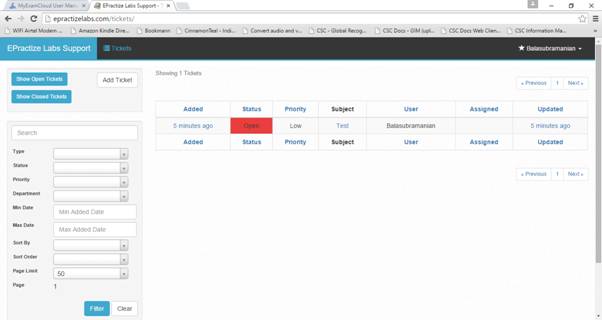
General Flow 1 – Search Study plan, Purchase and Practice
1. Login
2. Search study plans
3. Purchase study plans (However if the study plan is free, you can add the study plan to dashboard without purchasing)
4. Access Exam Dashboard
5. Set Goals
6. Access study plans from exam dash board and take exams and read e-Books
7. View the report and practice again if needed based on the performance
General Flow 2 – Search Exams and eBooks, Practice
1. Login
2. Search Exams
3. The system will display exams and eBooks belong to various study plans
4. Find Free exams and free eBooks
5. Simply practice the exam and read the eBook without purchasing
6. However, if the exam and / or eBook belongs to paid study plan you have to purchase the study plan and then practice
